My methods are self acquired and needless to say there may be quicker and more efficient methods around (in which case I’d be glad to hear of them); but these guidelines are, I hope, the next best thing to being in the same room as you and helping to turn the self publishing mountain into an easily climbable hillock.
~~~~~~
SOME GENERAL OBSERVATIONS ON EBOOKS
- Simplicity is all.
- You can only use one font, and no matter what font you use in your manuscript it’ll come out as Times New Roman (though the reader can change the font to sans serif).
- You can use different sizes of the same font, bold and italics.
- There are no page numbers.
- Beware of creating too many spaces; Kindle doesn’t always recognise spaces and since your book may be read on all sorts of devices, including smartphones, any extra space may result in blank pages.
- How a book looks in an e-reader depends on the size of font the reader is using.
~~~~~~~
The following instructions are for PCs, and Word 2007 or 2010. The Mac equivalent is in grey.
(For earlier versions of Word please see my book, Self Publishing in Ebook and Print.)
NB: The following is how I formatted my book but obviously you don’t have to follow every detail to the letter. The look of an ebook, while limited, is a matter of personal taste, eg where and how you format your chapter headings, your title etc. Vary it as you wish!
PART ONE: Preparing your manuscript
- Gathering everything in one document.
- Detox: removing unfriendly coding.
- Formatting chapter headings and text in Style boxes.
- Creating a table of contents that links to chapter headings.
PART TWO: Other stuff
- Writing a short blurb
- Author bio
PART THREE: Submitting to Amazon/Kindle
- Submission process following website guidelines
- Amazon author page
- Monitoring sales
- Editing and uploading new versions
- US tax exemption
PART FOUR: Smashwords.
~~~~~~~~~~~~
PART ONE: Preparing your manuscript.
First of all in order to separate your ebook conversion adventure from the rest, create a new folder on your desktop (or wherever else) thus:
Right click on desktop / New / Folder / name it [your title] ebook. Then bring up your Word manuscript and copy and save it into this folder and call it [your title] ebook unformatted.
1. Gathering everything into one document:
Front matter: Title page, copyright, dedication/quote, table of contents. (You can include other things such as reviews and acknowledgments, but best to keep the front matter to a minimum so the reader can get into the book right away, especially if they’ve downloaded their free sample.) Do not include the cover here, this should be a separate document.
If you’ve already got your front matter sorted then skip to step 2, Detox.
- Place your cursor at the top of your page 1 / Insert / Blank Page.
- Title page: type your title, Enter, tagline (if you have one), Enter, your name. Centre everything and turn your title into 18 point and your tagline and name 14. Don’t worry about spacing at this stage. After your name then create another blank page (Insert / Blank page) for your
- Copyright page: type Copyright your name 2014, enter, All Rights Reserved. If your book was published previously you should type, above that: First published whenever by Whoever, their address, then Copyright your name then and now. If you’ve invented a publisher name: Published by Whoever. You can also put your website/blog url here if you want. After this create another blank page for
- Dedication / Quote (optional). Type your dedication or quote, increase the font size if you want and centre it (again if you want). Create a blank page after this for
- Contents. For now type ‘Contents’, change to 16 pt and bold and centre it.
- End matter: this could include acknowledgments, reviews, ‘also by’, appendix, bibliography, index. We’ll leave this for now, you can always add them later.
- Save your document as [your title] ebook unformatted.
This will remain your basic unformatted document so if you mess up any of the conversion procedure (which is possible) you can go back to it and start again with your ‘virgin’ copy.
2. Detox: removing hidden Word codes.
Amazon/Kindle & Smashwords don’tt like some of Word’s hidden codes, especially the tab code, so they need to be removed.
- On the Home tab click Replace / Find what / More / Special (at the bottom) / Tab character. A ^t will appear. Leave Replace with blank. This will remove all tab instructions.
For Macs: Edit/Replace/click arrow/ Special/tab or paragraph codes.
Save as [title] ebook formatted 1.
This should be enough to clear your manuscript of incompatible codes, but if you find the formatting is still awry when you upload the finished manuscript you may need to put your document through Notepad.
3. Formatting to Style boxes. In order to attain consistency in your manuscript and to enable internal links from the Contents to the chapter headings it’s necessary to format everything in Style boxes on the Home page.
We are going to be using Normal for the main text, Heading 1 for chapter titles and Heading 2 for chapter sub titles (if you have them), modified to your taste.
- For main text on the Home page right click on the Style box on the toolbar named Normal, then click Modify and format thus: Times New Roman size 12pt, left aligned. (NB Kindle justifies your document automatically.) Make sure ‘Only in this document’ is ticked.
- Now click on Format (bottom left)>Paragraph>Indents and Spacing and modify thus: Alignment: left, Indentation Left 0, Right 0, Special: First line, By: 0.5cm; Spacing: Before 0, After 0, Line spacing: Single. Tick ‘Don’t add space between paragraphs of the same style’. Click OK. This will take you back to the original window, click OK.
- For chapter headings right click on the style box named Heading 1>Modify. Format as you wish. I made mine Times New Roman, font size 18, bold and centred.
- Then click on Format>Paragraph>Indents and Spacing: Alignment: Centred; Indentation: Left 0, Right 0; Special: (none); Spacing: Before 24 (default – this means the chapter heading isn’t right at the top of the page), After 12. Line spacing isn’t relevant for your chapter headings. Click OK, (‘Only in this document’), OK again.
- For sub titles (should you have them), right click on Heading 2 and modify thus: TNR 14, centred, bold. Then Format >Paragraph>Aligned centre, no indent.
Go through the rest of your ms formatting your chapter headings and sub headings. Make sure they are consistent: ie upper case or lower case, numbers spelt out (Chapter One) or as numerals (Chapter 1, or simply 1), no manual space before the chapter heading and one manual space between it (or the sub heading) and the main text.
For Macs:
- Click View/Formatting palette to show the Style boxes.
- Then, for the text: click Format>Style>Body text>Modify>Format>Paragraph. Left align, Indents L & R 0 ), Special: First line 0.5cm. Line spacing single>OK>OK>Apply.
- To change font and font size: Format>Style>Body text>Modify>Font>Change size.
- For Heading 1: Format>Style>Heading 1>Modify>Format>Font>Change size to 18>Bold. Change font colour to black (automatic). OK. Then Format>Paragraph>Align Centre.
Having styled your text to indent on the first line it’s necessary now to remove that indent from the first line of each chapter and after each time break (as per industry standard). This has to be done manually by clicking before the first letter and backspacing. (If that doesn’t work, click Shift & Enter.)
Before a much-earned break: depending on how you separated out your chapters in your original manuscript you may now need to insert a Page Break inbetween them. Clicking on the Show/Hide icon – ¶ – on the Home toolbar will tell you if you’ve done this with the Enter key or with page breaks (in which latter case this won’t be necessary). If there a lot of ¶s inbetween your chapters, delete them, put your cursor at the end of each chapter, Insert>Page Break.
Now is the time to look through your document to see if there are any glitches and sort them out before you SAVE as [title] ebook Formatted 1.
Thus far we have formatted our book for all e-readers. From now however the routes diverge as Smashwords, which distributes to other e-reader channels in other formats, does not like the automatic Table of Contents (ToC) that we’re about to embark on. This is the document we will be returning to when we get to convert your manuscript for Smashwords.
Has this gone okay so far? If so, you are doing well. If not don’t despair, there are always little niggles. Don’t try to do too much in one session.
Time for a well-earned break :

(sketch by Anna de Polnay)
4. Creating a Table of Contents (aka ‘ToC’) for Amazon/Kindle
In ebooks you can create links from the ToC to chapters in the text. This is a three-stage process.
i) First you need to ‘bookmark’ the Contents page. On the Contents page click on the C of Contents, click on Insert>Bookmark. Under Bookmark Name type toc>Add. (For Macs this is the same.)
ii) Then you can add chapters automatically to the ToC using Word. Still on the Contents page, hit Enter twice, on the Home page click on Reference>Table of Contents>Insert Table of Contents. Untick ‘Show page numbers’ and change Show levels to 1. OK.
Hey presto, instant chapters on your Contents page. Because you have formatted your chapter headings as Heading 1, clicking on a chapter in the ToC will automatically take you to that chapter in the text. Magic.
NB: You can always add chapters to your ToC later: highlight chapter heading>References> Update table.
iii) Lastly, bookmark the beginning of your book. This can be your title page or the first page of your text, whichever you prefer (I chose the title page). Go to the title page (or the first page of your text), click on or before the first word, Insert>Bookmark. Under Bookmark Name type start>Add.
SAVE as [title] Kindle formatted 1.
SAVE this document as Web Page Filtered. (A window will pop up saying ‘Saving in this format will remove Office-specific tags…’ etc. Click Yes)
We have now formatted our book for Kindle. The worst, believe it or not, is over.
Time for another break.
~~~~~~~~
PART TWO: Other stuff
1. Writing a short blurb
Amazon and Smashwords request a brief description of your book between 30 and 4000 characters – the sort of thing you find on the back or the inside cover of a printed book. Generally speaking two things apply:
- keep it short (don’t try to tell the whole story)
- write in the third person present tense
If you find this like pulling teeth then find a friend and describe your book to them, briefly, and ask them to make note of the specific aspects they think would make them buy the book. An outside eye may pick on something you think is peripheral, but if it draws them in it may very likely draw in others.
2. Author biography
Again, keep it short and within reason in the spirit of your book. Look at other authors’ biogs for hints.
PART THREE: Submitting to Amazon/Kindle.
Bear in mind you can keep on reworking your manuscript right up until the point where you click on ‘Save and Publish’. Until then you can save everything in draft form and alter things as you wish.
You can also edit and resubmit your book, or any of your details, at any time subsequently – see below.
1. Submission process.
Go to the Kindle publishing site: https://kdp.amazon.com/self-publishing/signin. If you are already a member, Sign in (if not you will need to register). You will then be taken to your ‘bookshelf’.
Click on ‘Add new title’.
Your book
Ignore Introducing Kindle Select (for the time being).
1. Enter Your Book Details
Book name:
Please enter the exact title only. Books submitted with extra words in this field will not be published.
This book is part of a series
Series title
Volume
Edition number (optional)
Publisher (optional) Make one up if you like or leave it blank
Description
Short blurb (no more than 4000 characters) Copy and paste your short blurb into this
Book contributors: Leave this blank unless appropriate. This does not include people who’ve helped you in your research, or with putting your book together (editing it for example). They belong in your Acknowledgements.
Language
Publication date (optional)
ISBN (optional) Leave this for now unless you have one – Amazon will assign you an ASIN (their version of the ISBN).
2. Verify Your Publishing Rights
Publishing rights status:
This is a public domain work.
This is not a public domain work and I hold the necessary publishing rights. Tick as appropriate.
3. Target Your Book to Customers
Categories
Add Categories
- ‘A browse category is the section of the Kindle store where users can browse to your book. Think of the browse category like the sections of a physical bookstore (fiction, history, and so on). You can select up to two browse categories for your book. Precise browse categorization helps readers find your book, so identify the most appropriate categories for your book.’ (Quoted on the site)
You choose two from a drop-down menu. Since readers apparently browse through categories they are important. Some say it’s best to choose one obvious/broad category and one less obvious/niche. You can always alter these later (and if you do, monitor your sales to see if they are affected). Once your book is up there you can search for it using categories and see how quickly it comes up. You could also research your ‘rivals’.
Search keywords (up to 7, optional):
- ‘Search keywords are search terms that cause your book to appear in search results. You can enter up to seven descriptive keywords, separated by commas, to help readers find your book when they search the Kindle store.Precise search keywords help target your book to readers looking for that content. For example, if your book is a history of the discovery of DNA, your search keywords could be as follows: DNA, history of DNA.‘
You can choose any you like. Once your book is published you can go to the Amazon site and search for your book using the keywords you’ve used and see what comes up. Some say it’s good to include some keywords in your blurb. Again you can alter these later.
4. Upload or Create a Book Cover
- ‘You can upload an existing book cover or use Cover Creator to design a new high quality cover from scratch. (optional)’
You don’t have to upload your cover right away but you cannot actually submit your manuscript without one. For more on book covers click here
5. Upload Your Book File
Select a digital rights management (DRM) option:
Enable digital rights management
Do not enable digital rights management
- ‘DRM (Digital Rights Management) is intended to inhibit unauthorized distribution of the Kindle file of your book. Some authors want to encourage readers to share their work, and choose not to have DRM applied to their book. If you choose DRM, customers will still be able to lend the book to another user for a short period, and can also purchase the book as a gift for another user from the Kindle store. Important: Once you publish your book, you cannot change its DRM setting.’
There’s a lot of debate about the pros and cons of DRM. It can create restrictions apparently and is possible to hack into, so I opted out.
Book content file:
Browse for book…
Upload book
6. Preview Your Book
- ‘Previewing your book is an integral part of the publishing process and the best way to guarantee that your readers will have a good experience and see the book you want them to see. KDP offers two options to preview your book depending on your needs.
- ‘The online previewer is quicker and easier, and will allow you to preview most books as they appear on Kindle, Kindle Fire, iPad, and iPhone. For most users this will be sufficient. If, however, your book is fixed layout (for more information on fixed layout, see the Kindle Publishing Guidelines), the online previewer will only display your book as it will appear on Kindle Fire. If you would like to preview your book on Kindle Touch or Kindle DX, you will want to use the downloadable previewer. Using the downloadable previewer is simple, and step-by-step directions are provided if you click the link marked “Instructions”.’
Once you’ve uploaded your book (the Web Filtered version) you can use the online previewer to see how it will look on various versions of the Kindle before you click Save and Publish. Check right through it and if something is awry then go back to your original Word document and alter it, then save again as Web Filter and upload it again. (And so on, until it’s right.)
Click Save and Continue and this will take you to
2. Rights & Pricing
7. Verify Your Publishing Territories
Select the territories for which you hold rights:
Worldwide rights – all territories
Individual territories – select territories
8. Choose Your Royalty
Please select a royalty option for your book.
35% Royalty
70% Royalty
The 70% royalty rate applies to books priced at between US$2.99 and US$9.99, but only to countries in Amazon’s ‘Available Sales Territories’ (which include the UK, US and most of Europe and more recently Australia, but not South Africa for instance, yet). Anywhere else the royalty rate is 35%. To get the full royalty rate in the US you will need US tax exemption – see below.
You can either base your price on the US price (click ‘Set price automatically based on US price’) or price each country individually.
Received wisdom says the cheaper the book the better the sales, and that – unlike with print – price does not reflect quality. Also that it’s a good idea to start low and increase the price. In my view however pricing a book too low – at 99 cents for instance – is underselling ourselves. I would set a reasonable price and see how sales go. You can alter the pricing any time you like and if you do, make a note of how the price change affects sales, if it does.
Important information about pricing
- ‘EUR and GBP list prices that are set automatically based on your US Dollar list price are converted using the exchange rates in effect on the date that they were initially calculated. If the converted list price would be outside of the minimum or maximum list price we accept for the currency, your list price will be converted so that it is equal to the applicable minimum or maximum list price for that currency. List prices automatically set for your existing books are displayed in the above table.
- The list price you provide is VAT-EXCLUSIVE. The VAT we will add for sales to customers in EU countries from our EU Kindle Stores will be 3%. VAT rates, where applicable, vary for other countries.’
Be aware that ebooks, unlike print books, are subject to VAT in the UK. Since Amazon Europe is, rather contentiously, registered in Luxembourg the UK price that you nominate here will have 3% VAT added to it on your Amazon site.
9. Kindle Book Lending
Unless you are enrolled in Kindle Select you won’t get any royalties for lending (I believe).
- By clicking Save and Publish below, I confirm that I have all rights necessary to make the content I am uploading available for marketing, distribution and sale in each territory I have indicated above, and that I am in compliance with the KDP Terms and Conditions.
Payment and Account details: You can have royalties paid direct into your bank from amazon.com or amazon.co.uk. Bank account details include IBAN and BIC (aka SWIFT code). Click Save and that’s it.
ASIN. Somewhere along the line you will be assigned an ASIN. This applies only to the Amazon/Kindle version of your ebook.
Click the check box, then Save as Draft if you want to check it through, or it’s not complete, or Save and Publish. Your book will then be marked on your Bookshelf as ‘In Review’.
Kindle says it takes 12 hours for the book to actually appear on their site but in my experience it’s quicker than that. They will email you when it’s up there.
Kindle Select. Their blurb reads:
‘KDP Select is an option for KDP publishers. While enrolled in KDP Select, your Digital Book must be exclusive to Kindle and will be included in the Kindle Owners’ Lending Library Program where it will earn a share of a monthly cash fund when readers borrow it. Also, you can promote your Digital Book as free for up to 5 days during each 90–day period. Additionally, by including your Digital Book in KDP Select, your Digital Book will also be eligible to earn 70% royalty for sales to customers in Brazil, Japan, and India.’
I subsequently did enrol for this as I have only ever sold one ebook outside Amazon, but I’m not sure of the advantages. You can enrol at any time and your enrolment continues by default unless you cancel it.
2. Amazon author page. Once your book is published Amazon KDP will send you an email, in which they suggest you create a dedicated author page. Go to https://authorcentral.amazon.co.uk/gp/join and log in. Here is where you can write about yourself, your books, your reviews, upload photos, trailers, YouTube videos and link to your Twitter feed.
On your author central page click on Books / Add more books and add your title(s).
Click on Profile and add your bio. Add a photo, videos, links to Twitter and Upcoming Events.
Sales Info will tell you how your book is doing and what its ranking is on Amazon.
Customer Reviews will automatically show all your Amazon reviews.
3. Monitoring sales. Click on Reports on your Amazon bookshelf and choose whichever option you want.
4. Editing and uploading new versions. Go to your bookshelf (it’s a good idea to bookmark this on your computer). Click on your book, then on Actions / Edit book details.
This will take you to your book page. Under ‘Upload your book file’ browse for the modified version of your book and upload it (as Web Filter). It will automatically replace the existing version (and again it will take a while before it is active on the Amazon site.) If the changes are minor you can keep the same ASIN, but if they are major, or you alter the cover, you’ll need a new ASIN.
5. US tax exemption. In the old days (ie three years ago) this involved a phone call to the US tax people followed by some form filling, but I believe all you have to do now is complete the Tax Interview on the Amazon KDP site. For further information: http://catherineryanhoward.com/2012/02/24/non-us-self-publisher-tax-issues-dont-need-to-be-taxing/
~~~~~
PART FOUR: Smashwords
Smashwords distributes to other ebook retailers (such as Barnes & Noble and Apple) and operates in a very similar way to Kindle, with a couple of important exceptions.
One is the Table of Contents – the Word automatic version doesn’t work with Smashwords unfortunately so it has to be done manually. It also means you have to manually type your list of chapters on the Contents page.
Close your Kindle document [title] Kindle formatted 1. Go back to the document you saved as [title] ebook Formatted 1.
a) First, chapter headings have to be ‘bookmarked’.
Go through your manuscript highlighting each chapter heading in turn, click Insert>Bookmark and give it a name, eg Chapter1, Chapter2 etc., with no space, click Add.
Save it as [title] Smashwords Formatted 1.
b) Next the chapters in the ToC have to be linked back to the chapters in the text. Go to the chapters in the ToC, highlight the chapter heading, right click Hyperlink>Place in this Document and then click on the correct Bookmark title in the list. OK.
Continue throughout the document. Save as [title] Smashwords Formatted 1.
This is a chore, frankly, but pay attention as it’s too easy to make a mistake or link a chapter to itself. !
The next minor change is on the copyright page. Smashwords insist on their name being there, so after your copyright notice add ‘Smashwords edition’.
The final difference is Smashwords prefer the manuscript to be submitted in Word 97-2003 format (ie .doc rather than .docx.).
The submission process for Smashwords is similar to Amazon/Kindle.
Go to www.smashwords.com and click on Publish. Smashwords advises you to read and implement their recommendations in The Smashwords Style Guide, which is downloadable free.
You are invited to include two blurbs, one short, one long. The ‘long description will be used to market your book on your Smashwords book page … ‘ and is worth doing.
Keep the pricing the same as for Amazon/Kindle.
When you come to tick in which formats you want Smashwords to distribute your book click all but Amazon. As there are many different formats and channels involved it will take longer for your book to reach them. You can keep tabs on this by clicking on Channel Manager on your Smashwords dashboard.
The uploading and re-submission of modified versions of your manuscript is also straightforward. Go to Operations on your Dashboard and click Upload new version.
CONGRATULATIONS! If you’ve got this far, even if you are simply reading this.
Goodbye and good luck!
Patsy Trench,
2015
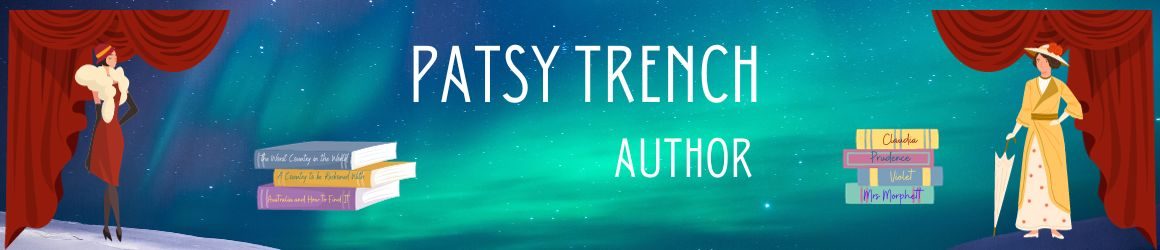
Great guide. Looks laborious. Thanks.