It is important to remember printing is an ancient and honourable trade that until recently was undertaken only by professionals. If amateurs like us assume we can just step into their shoes lightly then we need to think again. To actually create a book that looks professional takes a great deal of time, patience, study and eye for detail. You – we – I – am learning a complicated trade and it is not, regrettably, going to happen overnight.
That said, it is hugely satisfying to eventually see, hold, caress and admire the finished product in your very own hands.
To get an idea of what kind of cover you want for your book, begin by looking in bookshops, seeing what a book’s cover tells you about it, making a note of the kind of design you’d like to emulate.
I used the (free) services of an American company called CreateSpace – owned, like half the rest of the world – by Amazon (and hereafter referred to as CS).
I did not find the CS website as user-friendly as it might have been. It offers ‘Free Publishing Resources’ to do with Content, Formatting and Marketing; and clicking on Formatting for instance throws up random articles on things such as font, paragraph style and drop caps. However what the amateur self-publisher/printer REALLY needs is a checklist, in order, of the tasks she/he faces as she/he attempts the complex business of creating a book. So here, for all of you setting out on this adventure, is mine – gleaned from the CS forums, from other non-professionals, and from my own hard experience.
~~
FIRST : The biggest (and rather obvious) difference between eBook and print is in the design and the look of the thing. It’s a good idea to use an existing print book you like the look of as a guide. Perhaps appropriately I used Kate Grenville’s ‘A Secret River’ because I like the simplicity of layout.
I am assuming that you have already accumulated everything into one document, including front matter, main text and end matter, and that you’ve saved it in a dedicated folder and named it something like [your title] print unformatted.
Front matter is a matter (sorry) of taste but traditionally it should include:
- Title page (on the right hand side)
- Copyright page (left)
- Quote or dedication page (optional, right)
- Blank page (left)
- Contents (right)
End matter can include acknowledgments, author biog or, for non fiction, appendix and/or chapter notes, bibliography and index.
1) Choosing your trim (page) size and setting margins.
The CreateSpace site has two templates you can download but I found they complicated matters, so I formatted my page size and margins in Word. The trim size you choose is up to you – use your sample book as a guide. I chose 6″ x 9″ (yes, those old-fashioned inches), which is large paperback size. You may want to opt for something smaller if yours is a novel, but for now instructions are for 6″ x 9″, which is 15.24cm x 22.86cm.
- Open up a new Word document.
- On the Home tab go to Page Layout>Size>More Paper Sizes>Paper. Type Width: 15.24cm, Height: 22.86cm, OK.
- Set margins: Page Layout>Margins>Custom Margins. Set 1.9cm top and bottom, 2cm inside and 1.5 out, gutter 0.3.Under Pages: Multiple Pages click on Mirror margins. OK.
- Select, copy and paste your manuscript into this and Save as [title] print formatted.
NB: Word at 100% view will show two pages together on the screen but they are back to front – ie page 1 on the left, 2 on the right. To complicate matters the pages also may jump about, even disappear altogether. When in doubt look at your ms under Print Preview.
2) Font and font size.
The CS forum recommends serif fonts such as Garamond or Palatino Linotype (which I used). This is a matter of taste and you can use your model book as a guide. Experiment by printing out a few pages in the trim size and font you’ve chosen until you find what you like. If you need to you can download free fonts from sites such as www.fontsquirrel.com. (Beware of using unknown sites as there may be copyright issues.)
3) Formatting using Style boxes
As with ebooks it’s best to format your book using Style boxes on your Home page. Again as with ebooks we’re going to use Normal for the main text, Heading 1 for chapter titles and Heading 2 for chapter sub titles, if you have them. I’m using my own book’s formatting as an example but you can modify the following to your taste.
For main text right click on the Normal style box>Modify, and format it thus:
- Palatino 11 point, nod bold. Automatic.
- Click on Format (at the bottom)>Paragraph>Indents & Spacing.
- Alignment: justified.
- Indentation left & right: 0.
- Special: first line indent by 0.5cm.
- Spacing Before and After: 0.
- Line spacing: single. Tick ‘Don’t add space between paragraphs of the same style’.
- Click on Line & Page Breaks and untick everything.
- Click OK. Make sure ‘Only in this document’ is ticked. OK.
For chapter headings right click on Heading 1>Modify thus:
- Palatino 20 point, not bold.
- Format>Paragraph>Indents & Spacing.
- Alignment: left
- Indentation Left & Right: 0.
- No first line indent.
- Spacing Before: 60 points.
- Line & Page breaks: untick everything.
- OK. ‘Only in this document’. OK.
Adding Space After your chapter headings will give you a consistent space between them and the text (or between them and your sub headings).
NB: In my book I formatted Heading 1 with 60 points Spacing Before, so chapter headings would appear some way down the page. This worked a treat then, but when I tried to do the same thing again recently for some reason it didn’t. So if you want your chapter headings placed down the page once they are formatted in the same size press Enter three times after them (or more, according to choice).
For chapter sub headings (if you have them) right click on Heading 2 > Modify thus:
- Palatino 18 point, not bold.
- Format > Paragraph > Indents and Spacing.
- Alignment: left.
- No Indentation or Spacing Before or After.
- Line & Page breaks: untick everything.
- OK. ‘Only in this document’. OK.
Now go to your first chapter heading, select it and click on Heading 1. Highlight your first chapter sub heading (if you have one) and click on Heading 2. Manually remove indents from the first line of each chapter, and from the first line following a time break (if you have them). And so on, throughout the book.
Your main text should format automatically but if it doesn’t you may need to select the text only of each chapter (ie without the chapter headings) and click on Normal.
Save as [title] print formatted.
b) Optional extras.
i) Drop caps: If you want to use drops caps for the first letter of each new chapter, highlight the letter, click Insert>Drop Caps>Drop Cap Options>Dropped>Lines to drop and adjust to taste.
ii) Small caps: highlight the first four or five words of each chapter, then on the Home tab click on the corner of the Font group > Font > Small caps.
d) Page numbering.
I had a right old time with this.
Page numbering in an ordinary document is a cinch. But with books page numbering traditionally begins with the text itself, rather than with the front matter, which may have no numbering at all. If you look now at your model book you will see what I mean. Yours may have an introduction or prologue that is numbered i, ii, iii etc. Your first page may not be numbered and the second page may start at, say, 4. I’m going to make this as simple as possible by starting with the first page of the text and not numbering the front matter at all.
First, you need to turn the page break between your front matter and the text into a section break.
- Go to the end of the last page in your front matter before the main text begins (for me this was the Contents page).
- Click on the Reveal Codes icon – ¶ – on the Home tab.
- Where you see Page Break, place your cursor immediately after it and add a Section Break, which you will find under Page Layout > Breaks > Next Page. (This may produce an extra space (¶) at the top of the page, in which case delete it.)
- Now click on the page of your text where you want page numbering to begin. (First pages are often not numbered.) Go to Insert > Page Number > Bottom of Page (or wherever) > click where you want the number to go.
- You can either start at 1 (or 2) for the text, or if you want to take into account the front matter (6 pages in my case), under Page Number click Format Page Numbers > Start at 7 (or 8 or whatever).
- You can format the page numbers as you like, add lines or squiggles or little dashes, either in the Page Numbering box or Footer box or in Borders. (Page Layout>Page Borders>Borders, click on the preview box showing a line above, which you can format under Options.)
You will also have to remove page numbers from your front matter. Title, copyright, dedication and contents pages traditionally are not numbered.
- Double click on the footer of the page in your text where numbering begins (page 1 or 2). A Design tab will appear on the toolbar.
- Click on ‘Link to previous’ (to unlink it), then double click on the footer of a page in the front matter where you want the numbering removed and hit Delete. The numbers will then disappear from this entire section.
e) Table of Contents.
As with ebooks, you can create a Contents page in Word.
Click on References>Table of Contents>Insert Table of Contents. Show levels 1. Your chapters will now appear in the Table of Contents with the appropriate page numbers right aligned. If you want to increase the space between chapters select them and click Paragraph>Spacing double (or 1.5).
Save as [print] formatted.
f) Embedding fonts.
I am not sure what this is precisely or why it is necessary, but it’s a very straightforward job and will save time and problems later.
In Word 2007 click on the Word logo top left of your scree >Word Options (at the bottom)>Save, then under ‘Preserve fidelity when sharing this document’ make sure that ‘Embed fonts in the file’ box is ticked, OK. In Word 2010, click on File>Options>Save, then as above.
Save.
Now sit back and study your handiwork. If you look in Print Preview multiple page view you will soon notice any formatting niggles that will need to be ironed out.
If you’re feeling at all tired or fed up it might be best to leave the troubleshooting for another day and pour yourself a good long drink to celebrate your achievement so far.
~~~
Troubleshooting: you may be lucky and there may not be any niggles, but the most common of them are:
- Stray sentences or words at the end of a chapter that wander onto the next page. The best way of fixing this is to edit the previous page by removing or adding the odd word. Alternatively you can try condensing or expanding a word or words. (Highlight the word, click on the arrow in the corner of the Font box on the Home tab>character Spacing>Spacing: expanded or condensed.)
- Uneven page bottoms. This shouldn’t happen unless, as I did, you use more than one font (not to be recommended). I adjusted this where possible if there was a time break in the text by adding a few points before or after it: Paragraph>Indents & Spacing>Spacing click 6pts on Before or After.
- Gaps at the bottom of pages. If the text ends before the bottom of the page go to Paragraph>Line and Page Breaks and untick ‘Keep lines together’.
- Page numbers have a line above them that you don’t want. To get rid of this select the page number in the Footer (or Header) click on Page Layout>Page Borders>Borders>None>OK.
Once all your niggles have been ironed out, Save.
Then also save the same document as a PDF. The PDF is what you will be submitting.
It’s a good idea to look through the PDF version of your manuscript to see if there are any unwanted blank pages that did not show up in Word. For some reason blank pages can ‘disappear’ from your screen in Word – I discovered this only when I looked through my proof copy.
g) Short blurb.
To quote the CreateSpace site:‘The description tells potential customers about your title. The description displays in your eStore and on your book’s Amazon.com detail page, and may be used as your book’s description in other sales channels you choose. Your description can have up to 4,000 characters, or about 760 words.’
As with ebooks, recommendations are:
i) Brevity: ‘Keep it under 150 words’. Focus on the main plot and don’t try to include subplots or to tell the whole story. Look at printed books for guidance.
ii) Write in the third person present tense, as if you were describing it in person to someone else.
For Cover design please click here.
~~~~
The submission process
a) Printing out and proofreading.
However many times you’ve been through your manuscript it’s essential, once you think you have everything in place, to print out the whole book and go through it, for typos and for layout. (Better still get someone else to do this if you can.) DON’T RUSH THIS. Producing the perfect print version of your book is a lengthy business and it’s important to get it absolutely right before submitting.
b) Submitting to CreateSpace.
Click onto www.createspace.com. If you are already registered you can log on through ‘Access your Account’. Otherwise click on ‘Start a title for free’. You will then be asked to Create a new Account. Enter email address, password, re-enter, First Name, Last Name, Country.
What type of media: click on Book.
Untick ‘Send me updates’ (unless you want them), click Create My Account, which will take you to a Services Agreement page. Click on ‘I agree to all terms and conditions’ etc and Continue.
You’ll then be taken to ‘Please Verify Your Email Address’ and an email with a confirmation code will be sent to your email address. So you will need to log into your email to verify it and click on the link back to the CreateSpace page, which will take you to
Member Dashboard, My Projects.
Click on Add new Title.
Tell us the name of your project: (Enter anything – you can change this at any time before review.)
Choose which type of project – Paperback.
Choose a setup process – Guided.
Title
Subtitle
Primary Author
Additional Contributors (optional)
This book is part of a series > Series Title > Volume > Edition number
Language > Publication date > Save and Continue
You will be taken to the ISBN page. Under ‘Choose an ISBN option for your book’ click on Free CreateSpace Assigned ISBN. (You have the option to pay for your own ISBN, at US$99, which means you are not restricted to selling through Amazon CreateSpace.) If you are uncertain about which you want at this stage you can skip this section but you will have to complete it before submitting your book.
Next, click on Interior (under Setup on the left).
Interior Type: click Black & White.
Paper Color: White or Cream – a matter of choice. Cream may be more sophisticated (I chose white for mine).
If you click on ‘Estimate your book’s manufacturing costs’ and enter your trim size, quantity and number of pages you can discover how much your book will cost to print. For a 300-page book of the size we’re working in it’s $4.45 per copy, no matter how many copies you order. You can also estimate shipping costs. CreateSpace is based in the US and they offer three shipping options. To the UK the prices are:
- Standard, which takes 31 business days.
- Expedited, 8 business days.
- Priority, 2 business days, $14.38.
The more copies you order the cheaper the shipping per copy. There is also a small handling fee which varies from $1.35 to $2.99 depending on how many copies you order. There is no VAT on print books, so if you add the cost of manufacture to the shipping and include the handling fee you know what you are in for.
(All prices are at the time of writing, December 2013.)
Upload your book file: Browse, upload your PDF file.
Bleed: choose default – ‘ends before the edge of the page’.
Interior reviewer – run automated print checks – tick the box (default).
Save.
Your book will then go through an automated print check which will take a few minutes, and they will email you when the check is complete.
The first time I did this I hit a snag: having saved my manuscript as a PDF and submitted it I was told there was ‘an issue to be resolved’: the fonts weren’t properly embedded (even though I had gone through the procedure in Word). The advice forum wasn’t much use so I tried saving it again as a PDF and this time under Options I clicked ISO 19005-1 (PDF/A), and it seemed to accept it.
Your document is then reviewed for layout and formatting, and in my case I had a message through quite soon after submitting saying it was okay. The next move is to
c) Order a proof copy.
You can receive your proof copy online – which is free and instant – or in printed form. The printed form is essential in my view as certain issues, such as margins or font sizes that need adjusting, or whether or not your cover works, will only show up when you have a solid copy of your book in your hand. You don’t want to start distributing your masterpiece to all and sundry until it is as perfect as it can be.
I ordered my proof copy expedited and it came to a total of US$12.72 (£8.22).
NB: CreateSpace is a pretty efficient organisation and I had very few problems with ordering copies. When you place an order they give you an estimated date of arrival and more often than not the book arrived before it. On occasion however it didn’t arrive by the expected date, so I emailed a query and they responded immediately and fired off a replacement copy prioritised, which arrived in less than five days.
d) Pricing and distribution.
The advice with print books is not to price the book so low you lose money on it. In order to help you fix a price – which you can always alter at any later point – CreateSpace has a ‘Royalty calculator’ where you can play around with different prices to see what sort of royalty you will earn in US$ and/or GBP. There are no start-up or yearly charges.
Royalties on paperbacks don’t compare with the 70% (or 35%) royalty you are receiving for your ebook of course, which does not incur any printing or packaging costs. The author’s royalty still amounts to something like 23% – 25% of the retail price, which isn’t bad. And the quality of the printed book is excellent and on a par with traditionally published books. Shipping costs obviously bump the price up, but to the buyer, not to you (unless you are buying your own book).
Distributionwise since CreateSpace is part of Amazon your book, once it’s finally published, will be sold through Amazon, who have outlets (so far) in the US, UK, most of Europe, India, Japan, Brazil, Mexico and, recently, Australia.
Expanded distribution: at a cost of $US25 a year your book can also be sold through other online retailers, such as The Book Depository and others. It’s worth the small extra price.
e) US tax exemption.
As I said before in the ebook section even if you are not targeting your book at the US market it is necessary to obtain exemption from US tax. Otherwise everything you sell through, for instance, Amazon.com or Apple or Barnes & Noble etc will be taxed at 30%. This involves a phone call to the US tax office and some form filling. To find out how to do this go to: http:>>catherineryanhoward.com>2012>02>24>non-us-self-publisher-tax-issues-dont-need-to-be-taxing>. (With thanks, again, to David Gaughran.)
f) Checking the proof.
Once your proof copy has arrived go through it carefully to check for glitches. Assuming they are not major you can now correct them in your Word file and save it as [title] print formatted 2, save again as a PDF and re-upload it, and this time check it online. If you are satisfied you can now submit your book and await instructions.
I had assumed I would receive notification that my book was now published and available to buy, but not so. Five days later I checked on Amazon and there it was. Eureka. Job done. All you have to do now is sell it.
g) CreateSpace’s advice forum.
Finally, if you need any further advice or help with any aspect of formatting, publishing or marketing your printed book CreateSpace has an advice forum. You can find it on your CreateSpace dashboard under ‘Free Publishing Resources’: https:>>www.createspace.com>pub>member.dashboard.do
You can search under a particular topic or post a question on the forum which is open for anyone to respond to (and they do, though not always).
Good luck with your book and may the force bring you hefty and healthy sales!
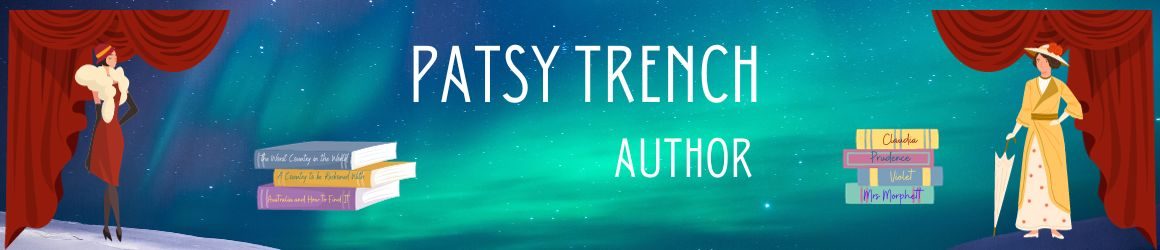
I found this incredibly useful with two things I coould not really find elsewhere: how to get rid of the line above page numbers and how how to embed. Thank you!
Glad to be helpful Martin. It’s little things like little pesky lines where you don’t want them that can drive a person demented. Good luck with your book.
Thanks. And sincere apologies for the lousy proofreading of my first message. It’s better in my books! Honest!