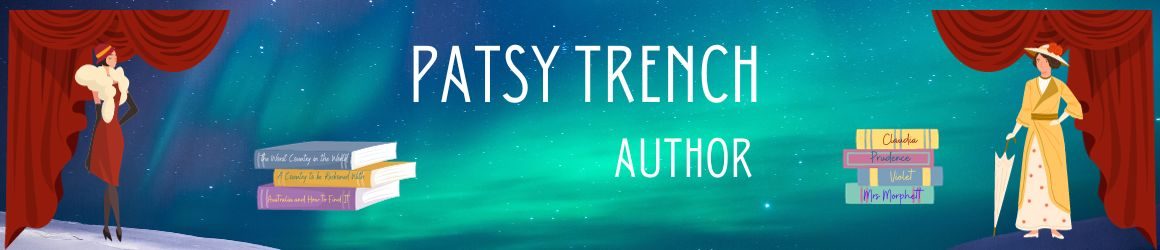The AusNZ festival of literature and the arts is all over now. I blogged about it on my other site at The Worst Country in the World, and there’s more on the Festival’s official site at http://ausnzfestival.com/news/. It was a fantastic event and the hope is to make it a regular one. If you want to be included in their emailing list have a look at their site.
Happening right now as I type this is (and being tweeted on @TLCUK) is the now annual TLC Conference: http://literaryconsultancy.co.uk/2014-conference/
It starts today, Friday and continues on till the end of Saturday plus a ‘bonus’ half-day on Sunday. It’s always a buzzy event stuffed to the gills with information and the chance to chat to fellow writers, agents and other folk involved in the trad and self publishing business. If you’re there on Sunday come and say hello!
~~~
Meanwhile I’ve been genning up (not before time) on how to insert images into ebooks. Like so much else to do with ebooks it is, once you get your head round the instructions, dead easy.
I’ve updated my book to include these instructions (though not yet for print, which is to come). It’s available here – http://www.amazon.co.uk/dp/B00EPEN5UY – for 77p.
Here they are:
The images must be in jpeg, gif or tiff format. If your originals are Word documents, as mine were, you can convert them into jpegs by printing them out and scanning them into your computer.
Bear in mind that your images will show up on some e-readers in greyscale, which means some colours may more or less disappear.
Inserting images
- First, create a folder for your images, and name and number them in the order in which you want to insert them into your text.
- In your text, place your cursor where you want to insert an image, click on Insert>Picture>Browse to the relevant file, click on the image and click Insert. Centre it.
- Don’t put a page break before the image, and only add one space after it. Don’t worry if gaps appear before or after the images on your Word document.
- Save this document in Word, and then as Web Page Filtered. Close it.
Submitting
In your manuscript folder you should now see, in addition to your Word document, your Web-saved document and another folder that has been created for you with the same name. This second folder contains your images and has to be included with your web-saved document, which you need to zip, or compress.
- To zip your web-saved document: right click on it, Send to>Compressed (zipped folder). A new folder will appear with a zip in it.
- Drag the second folder containing your images into this folder. This zipped folder is the document you will be submitting.
Done!
Patsy Trench
London, June 2014